- All Things Mac
- Things 3 For Mac Start Of Week 7
- Things 3 For Mac Start Of Week 8
- Things 3 For Mac Start Of Week 7
- Things 3 For Mac Start Of Week 2019
Don’t want your week starting on Sunday? That’s a tall order in real life; in the Mac’s Calendar app, though, it’s an easy fix.
- HouseCall for Mac. As threats become harder to detect and harder to clean, your Mac needs protection more than ever before. You can count on HouseCall to keep malicious files off your Mac and stop them from spreading.
- Downloaded Things 3 today and started using it. Added a new area, and project in the area. Started adding notes and to-do items, etc. Just as I was thinking, hmm, I kind of like the notes at a project level and the various headers/dividers, Things crashed. Now I can't start Things on the Mac without it crashing.
Not only will Calendar (or “iCal,” as it was called until the Mac’s recent “Mountain Lion” update) let you start the week on any day you want, it’ll also let you adjust the number of days in a week (oh, if only it were so in reality), when a day starts and ends, and how many hours are squeezed into the daily calendar window.
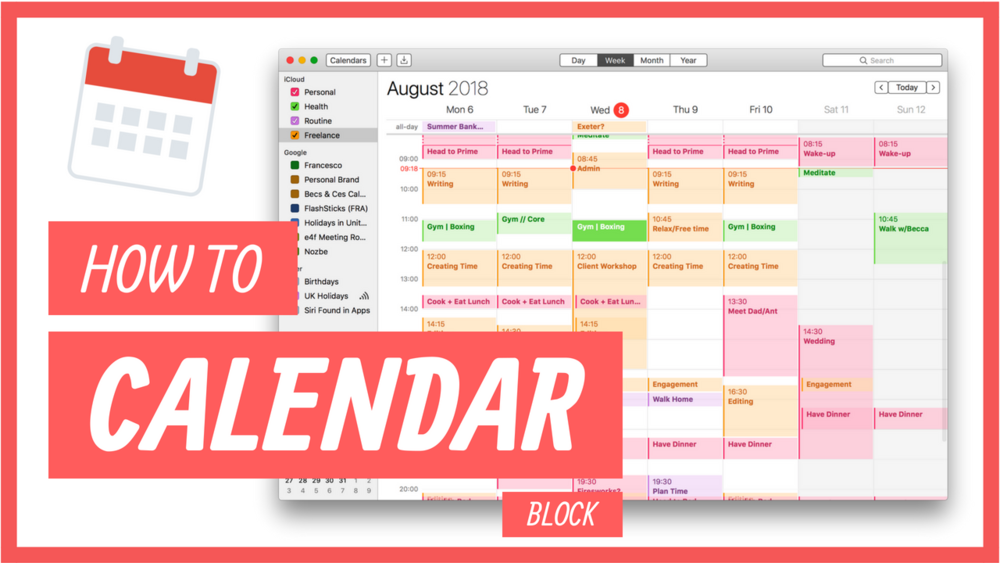
Ready to shape your week—or your week in Calendar, at least—just the way you want?
Oct 24, 2017 One of the things he wanted to know was how to stop apps opening on startup on Mac. Startup items are a key part of Windows and one of the main elements of the OS that slows down boot. While his Mac is booting well enough now, that isn’t to say it will still be doing that after a few months use.
Let’s start with…
1. Start the week on any day you want
Want the week to start on, say, Monday instead of Sunday? No problem.
- Open the Calendar menu (just click on “Calendar” in the top-left corner of the screen), select Preferences, then click the General tab.
- Click on the pull-down menu labeled “Start week on,” then pick a day—Monday, for the sake of example.
- Presto! Your week in Calendar now begins on Monday, with your precious weekend days huddled together at the end of the week, where they belong.
Visit the Preferences menu to change the first day of Calendar’s week, when the day starts, and more.
2. Shorten the week
Want Calendar to only show you the days in your work week? Let’s do it.
- Go back to the Preferences menu (click Calendar, Preferences) and select the General tab.
- For the “Days per week” setting, click the pull-down menu and select “5” instead of “7.” (Yep, those are the only options.)
- Now, check out the Week view in Calendar, and you’ll only see Monday through Friday listed. As for Saturday and Sunday, you’ll still see them in Calendar’s Month and Year views.
3. Start (and end) the day when you want
Strictly speaking, each and every day starts at 12 a.m.; that said, it doesn’t make much sense for your daily and weekly views in Calendar to begin in the wee hours of the morning.
Luckily, you can “start” and wrap up your days in iCal whenever you want.
- Still got the Preferences window open, and the General tab selected? Perfect.
- Find the “Day starts at” and “Day ends at” pull-down menus and make your selections, keeping in mind that Calendar won’t let you start the day after—or end it before—noon.
4. Pack in more (or fewer) hours each day
Wish you had more hours in the day? Well, you can—sort of—in Calendar, by tweaking a key setting.
- Head back to the Preferences menu (Calendar, Preferences) and select the General tab.
- Find the pull-down menu labeled “Show [x} hours at a time” and pick a setting, anything from six hours to a full 24.
- Go to the Day or Week view in Calendar, and you’ll see more—or fewer—visible hours in your day.
Looking for more Mac tips? Click here!
Related posts:

Calendar User Guide
You can create an event that lasts one or more complete, consecutive days (such as a vacation), or an event that spans multiple days, but has specific start and end times (such as a work shift beginning in the evening and ending the following morning).
All Things Mac
Events that last one or more complete days are shown in the All-Day section at the top of Day or Week view.
Create an all-day event
In the Calendar app on your Mac, click Day or Week at the top of the Calendar window.
Double-click in the all-day section at the top of the calendar.
Create a multiday event
Things 3 For Mac Start Of Week 7
The event can last all day for multiple days, or start at a specific time on one day and end at a specific time on another day.
In the Calendar app on your Mac, click Day, Week, or Month at the top of the Calendar window.
Do one of the following:
Create an event that spans multiple consecutive days: In the all-day section of Week view, drag from the start date to the end date.
In Month view, drag from the start date to the end date.
Create an event with specific start and end times: In Week view, drag from the start time to the end time. You can drag across multiple days.
In Day or Month view, double-click to create an event, then enter the start and end dates and times in the event details.
Things 3 For Mac Start Of Week 8
Change an event’s duration
You can increase or decrease the number of days for an event
In the Calendar app on your Mac, click Week or Month at the top of the Calendar window.
Do one of the following:
In Week view: In the all-day section at the top of the calendar, drag the left or right edge of the event to another day.
In Month view: Drag the left or right edge of the event to another day.
Make an existing event last all day
Things 3 For Mac Start Of Week 7
In the Calendar app on your Mac, double-click the event, click the date, then select All-Day. (You can also select the event, then use the Touch Bar.)