If you have a laptop or netbook, there are probably some screen brightness controls on the keyboard. They usually have stylized 'sun' icons, and are often on or above the function keys (e.g. F4). On some laptops, you must hold down the Function (Fn) key and then press one of the brightness keys to change the screen brightness. For example, you might press Fn+F4 to decrease the brightness and Fn+F5 to increase it.
The background: Recently I upgraded my 2 laptops (Acer 5750 & Sony Vaio 64-bit, i5) from the earlier Windows 7 to Windows 10. The Brightness of Display which was fully good earlier, became too low on Sony laptop as if set to 15 or 20%, even when set to 100%. Being dim, it strains the eye. No such problem is there with Acer laptop. Windows 10 brightness not working. If the problem started after install windows 10 version 2004, them make sure you have installed the latest Cumulative Update, As Microsoft mention: “Addresses an issue with the brightness controls on some laptops after updating to the Windows 10 May 2020 Update.
You can also change the brightness by clicking your name on the top bar, selecting System Settings and then opening the Screen preferences.
If you have a desktop computer, you should be able to use controls on the monitor to change the brightness of the screen. How you do this depends very much on what monitor you have - some have specific buttons to change brightness, whereas others have buttons which you use to navigate on-screen menus.
If you have increased the brightness to the maximum but it's still not bright enough, you may need to adjust the contrast or gamma settings of the screen instead. These controls will also be found on the monitor or in one of its menus, although not all monitors have them.
A number of users report after the recent windows 10 upgrade (May 2020 update ) Windows won’t let to adjust brightness on the laptop. If you are also experiencing a Windows 10 brightness control “not working” issue. This problem in the relevant drivers doesn’t allow you to adjust your display brightness. Again sometimes incorrect power configuration, third-party application, Windows update bug cause “windows 10 brightness not working“. whatever the reason here some quick solutions you may apply to fix the problems that prevent changing the brightness of the screen in Windows 10.
After the recent upgrades to Windows 10 version 2004, my Dell Laptop brightness is off the charts. I can find no way to adjust it. The function buttons no longer work. Under settings, the display setting provides no adjustment for brightness.
Post Contents :-
- 1 Windows 10 brightness not working
Windows 10 brightness not working
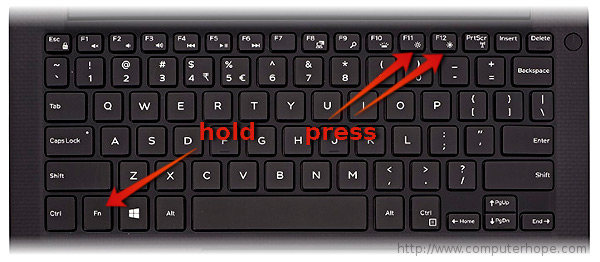
If the problem started after install windows 10 version 2004, them make sure you have installed the latest Cumulative Update, As Microsoft mention: “Addresses an issue with the brightness controls on some laptops after updating to the Windows 10 May 2020 Update. ”
Laptop Brightness Too Low
You Can check And install latest updates from Settings ( Windows + I ) -> Update & Security -> windows update -> And check for updates. Restart windows and check This will fix “can’t adjust brightness ” bug.
Change brightness settings
- Go into “Control Panel” and then “Power Options” Or Right-click on the Power icon on the taskbar and select Power Options.
- Click the “Change plan settings” link next to whichever plan you are currently using and then click “Change advanced power settings“.
- In this new window click “Display” to open up the listings under it.
- Now locate and click each of the following…” Display brightness”, “Dimmed display brightness” and”Enable adaptive brightness”.
Change each of these to the settings you wish, then click the “Apply” button and finally the “OK” button. That’s all, restart your system and check on next login windows allows adjusting screen brightness.
Note: some users report Turnoff Adaptive brightness option from power options, allows them to customize the screen brightness. you can also try this “Turnoff Adaptive brightness ” and check it may help you.
Can't Adjust Brightness Asus
Reinstall the display driver
As discussed this is a graphics driver related issue, and Reinstalling the display ( Graphics ) driver is the ultimate solution to fix screen brightness not working/increasing issue. First Go to the manufacturer’s website according to your PC GPU ie, Intel, Nvidia, or AMD. And download and save the graphics driver by selecting your GPU model and OS architecture 32/64 bit.
Asus Laptop Brightness Too Low Rise
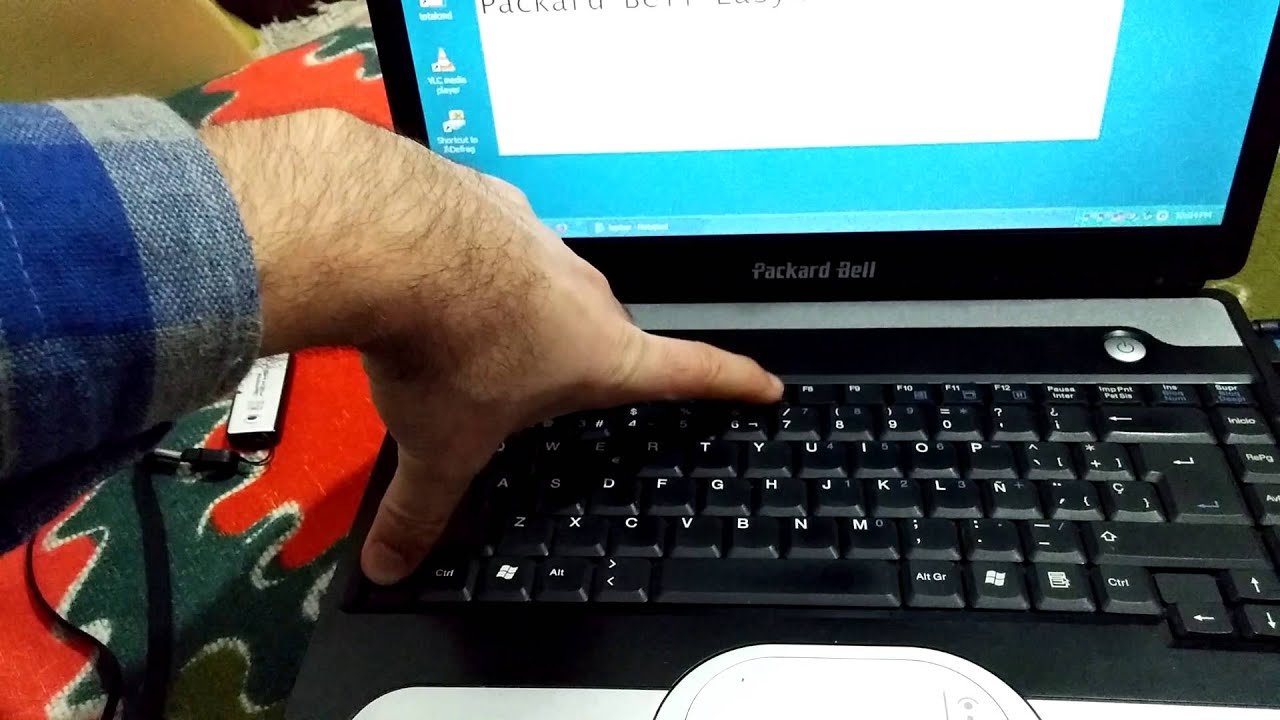
- Now Press Windows + R, type devmgmt.msc and ok to open the device manager.
- Here expand display driver, right click on installed graphics driver and select uninstall.
- Click ok When asking for confirmation and restart windows to completely uninstall the display driver.
After that on next login install the latest graphics driver which previously downloaded from device manufacturer website. Again restart windows and check this time you can adjust screen brightness.
Also, Update Generic PnP Monitor Driver from Device Manager -> Expand Monitors and then right-click on Generic PnP Monitor and select Update Driver. Select Browse my computer for driver software. Click on Let me pick from a list of device drivers on my computer option at the bottom. Now select Generic PnP Monitor and click Next. After performing this action restart your system and check it helps to fix “can’t adjust brightness windows 10”
Did these steps help to fix windows 10 brightness not working or can’t adjust the screen brightness problem? Let us know which option worked for you.
Asus Laptop Brightness Too Low Levels
Also read: