Keep getting this message when trying to re-install Cisco VPN - 'anyconnect secure mobility client cannot be installed on this disk. Version 3.1.02026 of the cisco anyconnect secure mobility client is already installed.' Here, you might configure port security to allow only one MAC address per port. Just to be safe, you might allow two or three in case locations add a small hub to connect a test system. Port security works by learning the number of MAC addresses it is configured to allow per port and then shutting down the port if it exceeds the limit. If the application is still installed do this: From the Finder go to the Applications folder. Look for the Cisco folder and open it Then double click on Uninstall Anyconnect to start the uninstall process. If you ever need to uninstall the Web Gateway agent, you can do so with the same installer that you used to install it. Applies to the following Sophos product(s) and version(s) Sophos Cloud Web Gateway Operating systems Windows 7, 8, and 10 (32- and 64-bit) OS X 10.8.5+ What To Do Option 1. Run the installer on the device. The ability to provide new Web Security client profiles to Web Security clients. Devices with Web Security can download a new client profile from the cloud (hosted configuration files reside on the ScanCenter server). The only prerequisi te for this feature is for the device to have Web Security installed with a valid client profile.
'Cisco Webex' email scam removal guide
What is the 'Cisco Webex' scam email?
'Cisco Webex' is an email phishing scam. These messages claim to be official mail from the Cisco Webex Team, stating that issues have been detected with recipients' Webex Mettings SSL certificates. Therefore, their accounts must apparently be verified. Cisco Webex is a legitimate company, developing web conferencing and videoconferencing software. While the scam emails closely mimic the graphic design and formatting of genuine Cisco Webex Team messages, they are bogus. If recipients attempt to log-in via the link presented in the fake email (to rectify the nonexistent problems), they are redirected to a phishing website, which appears identical to the legitimate Webex Meetings log-in page. Note that there has been an increase in scams/infections targeting Cisco Webex services/products.
The scam emails entitled 'Important: Webex Mettings SSL certificate error. Verify your account.' are virtually identical to legitimate SSL certificate error notifications sent by Cisco Webex. The message content is virtually identical to the genuine email and begins by alerting the recipient that, if they have already installed a certificate, importing a new one will rewrite the original. The message goes on to state that the user cannot start or join meetings, as the system cannot validate the security certificate of their Webex site. This type of error can occur due to inability to access the digital signature site. This can be caused by the user's firewall restricting external access to a revocation server or due to a network connectivity issue. Therefore, the recipient's account has apparently been blocked by their site administrator and they need to verify this to regain access. The email urges the user to log-in and unlock the account. These scam emails are in no way connected to the legitimate Cisco Webex company and the link presented in these messages redirects to a phishing website. The fake web page mimics the appearance of the official Webex Meetings log-in page and even the URL closely resembles it, however, rather than accessing their accounts through the site, users unintentionally expose their Webex account log-ins and passwords to the scammers responsible. If attempts to access an account through the phishing website have already been made, you are strongly advised to immediately change the password. Furthermore, you are advised to contact the genuine Cisco Webex support team to find a solution.
| Name | Cisco Webex Email Scam |
| Threat Type | Phishing, Scam, Social Engineering, Fraud. |
| Fake Claim | Emails notifies of a Webex Mettings SSL certificate error and urges recipients to verify their accounts. |
| Disguise | Emails are disguised as official mail from Cisco Webex. |
| Related Domains | app-login-webex[.]com |
| Symptoms | Unauthorized online purchases, changed online account passwords, identity theft, illegal access of the computer. |
| Distribution methods | Deceptive emails, rogue online pop-up ads, search engine poisoning techniques, misspelled domains. |
| Damage | Loss of sensitive private information, monetary loss, identity theft. |
| Malware Removal (Windows) | To eliminate possible malware infections, scan your computer with legitimate antivirus software. Our security researchers recommend using Malwarebytes. |
Deceptive/Scam emails are distributed via spam campaigns. This term defines a large scale operation, during which such messages are sent by the thousand. The messages are typically presented as 'official', 'urgent', 'important' or otherwise 'priority' mail. These emails might even be disguised as 'legitimate' notifications, alerts, etc. from genuine institutions organizations, companies, service providers and so on. 'Microsoft Email Scam', 'COVID-19 Cases Surpassed 300,000', 'Google Ad Grant' and 'ProtonMail Email Scam' are some examples of phishing spam campaigns, however, other schemes are common as well. For example, those attempting to trick recipients into making monetary transactions (e.g. paying ransoms, fake fees, making donations for nonexistent causes, etc.). Spam campaigns are also used to proliferate Trojans, ransomware and other malware.
How do spam campaigns infect computers?
System are infected through dangerous files distributed via spam campaigns. These files can be attached to the emails or, alternatively, the messages can contain download links of infectious content or links to malicious websites. Infectious files can be in various formats, such as archives (RAR, ZIP, etc.), executables (.exe, .run, etc.), Microsoft Office and PDF documents, JavaScript files, and so on. When they are opened, the infection process is triggered. I.e., the files begin downloading/installing malware. For example, once opened, Microsoft Office docs ask users to enable macro commands (i.e., to enable editing/content). If macros are enabled, the infection starts, however, this process begins automatically when a malicious document is opened in Microsoft Office versions released prior to 2010.
How to avoid installation of malware
To avoid system infections originating from spam campaigns, do not open suspicious or irrelevant emails, especially those with any attachments or links found in within dubious mail, as this can result in a malware infection. Additionally, you are advised to use Microsoft Office versions released after 2010. The newer versions have 'Protected View' mode, which prevents macro commands from being executed immediately after the document is opened. Malicious content is also distributed through untrusted download channels (unofficial and free file-hosting websites, Peer-to-Peer sharing networks and other third party downloaders), illegal activation ('cracking') tools and fake updaters. Therefore, it is important to use official/verified download sources, and activate and update products with tools/functions provided by legitimate developers. To protect system health and user safety, it is crucial to have reputable anti-virus/anti-spyware installed. This software must be kept up to date, used to run regular system scans and to remove all detected/potential threats. If you have already opened malicious attachments, we recommend running a scan with Malwarebytes for Windows to automatically eliminate infiltrated malware.
Text presented in the 'Cisco Webex Email Scam' email message:
Subject: Important: Webex Mettings SSL certificate error. Verify your account.
Uninstall Cisco Video Player
Important note: If you already have a certificate installed, the system warns you that importing a new certificate will overwrite it.
- Private Key
- Certificate matched to the Private Key
- Intermediate/Chain Cert
You cannot start or join meetings because we cannot validate the security certificate of your Webex site. This error can occur because we cannot access the digital signature site, your firewall has blocked external access to a revocation server, or is a problem connecting to the network.
Verify your Account. Your account is blocked by your site administrator.
Log in sign in and unlock your account.
Delivering the power of collaboration
Cisco WebEx Team
Business in a box 2019 product key free. Screenshot of the fake Webex Meetings log-in page used to steal account credentials:
Instant automatic malware removal:Manual threat removal might be a lengthy and complicated process that requires advanced computer skills. Malwarebytes is a professional automatic malware removal tool that is recommended to get rid of malware. Download it by clicking the button below:
▼ DOWNLOAD MalwarebytesBy downloading any software listed on this website you agree to our Privacy Policy and Terms of Use. To use full-featured product, you have to purchase a license for Malwarebytes. 14 days free trial available.
Quick menu:
- STEP 1. Manual removal of possible malware infections.
- STEP 2. Check if your computer is clean.
How to remove malware manually?
Manual malware removal is a complicated task - usually it is best to allow antivirus or anti-malware programs to do this automatically. To remove this malware we recommend using Malwarebytes for Windows. If you wish to remove malware manually, the first step is to identify the name of the malware that you are trying to remove. Here is an example of a suspicious program running on a user's computer:
If you checked the list of programs running on your computer, for example, using task manager, and identified a program that looks suspicious, you should continue with these steps:
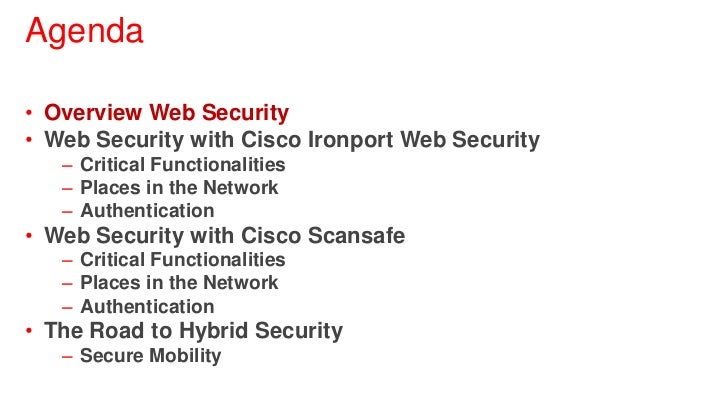
Download a program called Autoruns. This program shows auto-start applications, Registry, and file system locations:
Restart your computer into Safe Mode:
Windows XP and Windows 7 users: Start your computer in Safe Mode. Click Start, click Shut Down, click Restart, click OK. During your computer start process, press the F8 key on your keyboard multiple times until you see the Windows Advanced Option menu, and then select Safe Mode with Networking from the list.
Video showing how to start Windows 7 in 'Safe Mode with Networking':
Windows 8 users: Start Windows 8 is Safe Mode with Networking - Go to Windows 8 Start Screen, type Advanced, in the search results select Settings. Click Advanced startup options, in the opened 'General PC Settings' window, select Advanced startup. Click the 'Restart now' button. Your computer will now restart into the 'Advanced Startup options menu'. Click the 'Troubleshoot' button, and then click the 'Advanced options' button. In the advanced option screen, click 'Startup settings'. Click the 'Restart' button. Your PC will restart into the Startup Settings screen. Press F5 to boot in Safe Mode with Networking.
Video showing how to start Windows 8 in 'Safe Mode with Networking':
Windows 10 users: Click the Windows logo and select the Power icon. In the opened menu click 'Restart' while holding 'Shift' button on your keyboard. In the 'choose an option' window click on the 'Troubleshoot', next select 'Advanced options'. In the advanced options menu select 'Startup Settings' and click on the 'Restart' button. In the following window you should click the 'F5' button on your keyboard. This will restart your operating system in safe mode with networking.
Video showing how to start Windows 10 in 'Safe Mode with Networking':
Extract the downloaded archive and run the Autoruns.exe file.
In the Autoruns application, click 'Options' at the top and uncheck 'Hide Empty Locations' and 'Hide Windows Entries' options. After this procedure, click the 'Refresh' icon.

Check the list provided by the Autoruns application and locate the malware file that you want to eliminate.
You should write down its full path and name. Note that some malware hides process names under legitimate Windows process names. At this stage, it is very important to avoid removing system files. After you locate the suspicious program you wish to remove, right click your mouse over its name and choose 'Delete'.
After removing the malware through the Autoruns application (this ensures that the malware will not run automatically on the next system startup), you should search for the malware name on your computer. Be sure to enable hidden files and folders before proceeding. If you find the filename of the malware, be sure to remove it.
Reboot your computer in normal mode. Following these steps should remove any malware from your computer. Note that manual threat removal requires advanced computer skills. If you do not have these skills, leave malware removal to antivirus and anti-malware programs. These steps might not work with advanced malware infections. As always it is best to prevent infection than try to remove malware later. To keep your computer safe, install the latest operating system updates and use antivirus software.
To be sure your computer is free of malware infections, we recommend scanning it with Malwarebytes for Windows.
Manually Uninstall Cisco Anyconnect Client
By Tasnia Salinas, on January 29, 2020, in Mac Uninstaller
Summary: In this article, we help you to learn How To Fully Uninstall Cisco AnyConnect Secure Mobility Client on Mac with the best Mac App Uninstaller software - Omni Remover. Make sure you have downloaded the latest version here before continuing.
100% Free & Secure Download
What's Cisco AnyConnect Secure Mobility Client? Cisco AnyConnect Secure Mobility Client is a popular VPN security software for Windows PC and macOS. It helps enterprises allowing their employees to work remotely and securely, on company laptops or personal mobile devices (How To Uninstall Pulse Secure VPN Client on Mac Catalina). The basic usage of Cisco AnyConnect Secure Mobility Client is to give multiple users highly secure access to the enterprise network, from any device, at any time, in any location.
But you may consider to uninstall Cisco Anyconnect on Mac? In Apple's recent update on OS X, say macOS Catalina, many users run into Cisco AnyConnect Secure Mobility Client cannot be opened or not working issue. Besides, someone has also uninstalled Cisco AnyConnect by simply dragging it from Applications folder to Trash, and any further attempts to reinstall the software fail. So in this specific tutorial, we'll discuss how to completely uninstall Cisco AnyConnect Secure Mobility Client on macOS Catalina.
Cisco Anyconnect Mac Remover
#1 Cisco Anyconnect Removal Tool for macOS
Clean Cisco Anyconnect Orphaned Leftover Junk
On-demand Privacy and Storage Optimization
Table of Content:
Part 1: Uninstall Cisco Anyconnect With The Best Mac App Uninstaller
To have complete removal of Cisco AnyConnect Secure Mobility Client on macOS, it requires you to scan the entire system for files in association with the software. Even though you can locate and clean out the caches, cookies and config files containing [cisco], it may hardly solve the Cisco AnyConnect Secure Mobility Client cannot be re-install issue (How To Completely Uninstall Applications on Mac).
Omni Remover is an expert Mac App Cleaner and Uninstaller software that can completely uninstall Cisco AnyConnect Secure Mobility Client on macOS Catalina and help you clean up all Cisco Anyconnect remnant junk a few clicks.With up to date Cisco products removal guideline, Omni Remover can scan through the macOS file system, clean up all Cisco AnyConnect Secure Mobility Client orphaned junk. Follow steps below to learn how to uninstall Cisco Anyconnect on macOS.
Step 1:
Free Download Omni Remover on your Mac (Runs on macOS Catalina, Mojave, High Sierra and other recent macOS) > Start Omni Remover.
How To Uninstall Cisco Anyconnect on Mac Step 1 Step 2:
In Omni Remover, Choose App Uninstall > Cisco AnyConnect Secure Mobility Client > Click Scan to browse Cisco Anyconnect VPN cache junks, presets and saves, VPN configuration files, etc.
How To Uninstall Cisco Anyconnect on Mac Step 2 Step 3:
Omni Remover will scan all Cisco Anyconnect related cache junk on macOS system > After a few seconds, click Clean to start uninstalling Cisco Anyconnect from your Mac.
How To Uninstall Cisco Anyconnect on Mac Step 3
Get Omni Remover To Uninstall Cisco Anyconnect Mac
Part 2: The Manual Way To Uninstall Cisco Anyconnect on Mac
If you want to uninstall the AnyConnect Client on macOS Catalina, but without using a particular uninstaller, then it's also possible to do it manually. But beware that just by dragging Cisco AnyConnect from the Folder into the Trash bin is far away from enough. Make sure you have further understanding on your Mac computer and follow steps below to learn how to clean uninstall Cisco AnyConnect VPN Client on Mac.
- Step 1: Quit Cisco Anyconnect VPN client and all background components, and add-ons from Activity Monitor > Open Finder > Applications > Cisco Anyconnect > Delete Cisco Anyconnect from Applications folder to Trash.
- Step 2: Open Finder menu > Tap Go > Go To Folder > Enter ~/Library/Application/Support/Cisco AnyConnect/
- Step 3: Locate all Cisco Anyconnect cookies, temporary VPN settings and pre-fetch configs in these subfolders: Application Support | Caches | Containers | Frameworks | Logs | Preferences | Saved | Application State | WebKit
- Step 4: Delete the files associated with Cisco Anyconnect to Trash > Empty Trash and restart your Mac to finish the removal of Cisco Anyconnect on your Mac.
Get Omni Remover To Uninstall Cisco Anyconnect Mac
Cisco Cloud Web Security
Part 3: More Helpful Cisco Anyconnect for Mac Uninstall Tips
The initial installation of Cisco AnyConnect Secure Mobility Client on a Mac only requires 300-500 storage space. However, over time you may find roughly around 1.2GB bloated VPN cache in Omni Remover clean result. Cisco Anyconnect is not the only software app that taking up free space on your Mac! Check the following Mac App Cleaning and Uninstalling features in Omni Remover to keep your Mac running fast and light.
General Tips for Freeing Up Space on Mac:
Omni Remover, uninstall Cisco Anyconnect on Mac in 1-Click.
Uninstall Cisco Web Security Mac Os
100% Free & Secure Download
Cisco AnyConnect Secure Mobility Client 4.0 has solid support on Windows OS, macOS (10.8-10.15) and Linux. If you have trouble with installing / reinstalling Cisco AnyConnect, then give a try with our suggestions above. We also recommend you to download Omni Remover to start completely uninstalling Cisco Anyconnect from your Mac. Free Download >
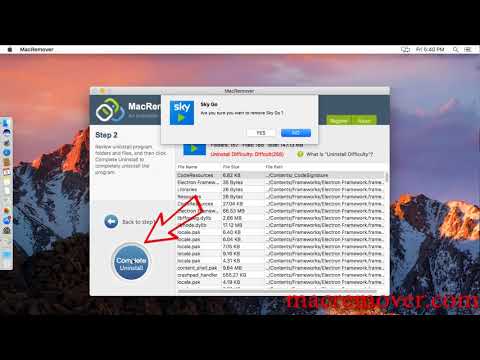
Omni Remover
Version 3.2.1 (January 29, 2020) | Support macOS Catalina | Category: Mac Uninstaller
More Mac App Cleaner and Uninstaller Tips
Tags: Uninstall Office 2011 MacUninstall FirefoxUninstall Kaspersky MacUninstall MacKeeperUninstall Google Earth MacUninstall Steam MacUninstall Adobe Flash MacUninstall Dropbox MacUninstall Skype MacUninstall Teamviewer MacUninstall Sophos Antivirus MacUninstall Norton MacUninstall Soundflower MacUninstall WinZip Mac